What is Google Search Console?
Google Search Console is Google’s free SEO platform. With Google Search Console, webmasters can evaluate critical SEO factors for their site, like crawling and indexing, search rankings, schema markup, page experience, backlinks, and more.
Google Search Console is one of the best search engine optimization (SEO) tools — it’s free, easy to use, and brimming with use cases. Learn how to use Google Search Console for SEO (from keyword research to penalty resolution) in this guide, plus how to get started with Google Search Console!
What is Google Search Console?
Google Search Console is Google’s free SEO platform and is one of the most popular SEO analytics tools. With Google Search Console, webmasters can evaluate critical SEO factors for their site, like crawling and indexing, search rankings, schema markup, page experience, backlinks, and more.
Why is Google Search Console useful for SEO?
Using Google Search Console as a way to measure your SEO results is vital to keeping track of your visibility in the search results.
The data is showing you exactly for what queries and how often you’re appearing in search results, which you can use to run comparisons to see how those metrics have changed over time and very easily see where you’re winning and losing in the results.
It’s directly actionable data that you should use to shape your SEO strategy for your site!

Google Search Console is useful for SEO for a few reasons, including the following:
- Data accuracy: Get data directly from Google, like whether it discovered and indexed a URL.
- Data freshness: Access fresh data (typically from the past few hours) for faster analysis.
- Data versatility: Unlock multiple data use cases, from keyword research to backlink analysis.
Essentially, Google Search Console helps webmasters and SEOs:
- Audit SEO
- Uncover SEO opportunities
- Troubleshoot SEO issues
- Make strategic SEO decisions
It can also help you easily prove the value of SEO to leadership with helpful reports. Learn more about how to use Google Search Console for SEO below!
How do I get started with Google Search Console?
If you’re familiar with Google Search Console (and have an account set up), skip ahead to our compilation of the best ways to use Google Search Console for SEO. Otherwise, keep reading to learn how to set up your Google Search Console account.
- Visit https://search.google.com/search-console/about
- Click “Start now”
- Select a property type: Domain or URL prefix
- Verify site ownership with your Google Analytics tracking code or another verification option
- Visit the Google Search Console dashboard
- Click “Sitemaps” to upload your website’s sitemap
- Click “Settings” > “Users and permissions” to add any other users from your team
Once you’ve set up your account, you can use Google Search Console for SEO!
How to use Google Search Console for SEO
Learn how to use Google Search Console for SEO like a pro with these seven favorite applications:
- Troubleshoot crawling and indexing issues with the Page Indexing report
- Submit sitemaps with the Sitemaps report
- Fix structured markup with the Unparsable Structured Data report
- Evaluate page experience with the Page Experience report
- Research keywords with the Search Results report
- Analyze backlink profiles with the Links report
- Resolve Google penalties with the Manual Actions report
1. Troubleshoot crawling and indexing issues with the Page Indexing report
Getting your site crawled and indexed is critical to unlocking SEO’s benefits — if your site isn’t crawled and indexed, it can’t appear in Google’s search results. That’s why Google Search Console includes crawling and indexing data.
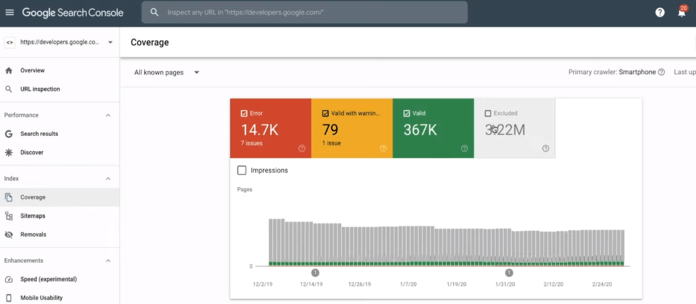
Use Google Search Console to troubleshoot crawling and indexing issues with these steps:
- Open the Page Indexing report
- View the “Why pages aren’t indexed” summary
- Troubleshoot issues like “Blocked by robots.txt” or “Not found (404)”
Some common solutions to crawling and indexing errors include:
- Updating your robots.txt file to unblock Google’s web crawler
- Fixing your website’s broken links (or 404 errors) to direct crawlers to live URLs
- Removing your noindex tag for URLs intended for indexing
For more information on this use case, check out Google’s breakdown of the Page Indexing report.
2. Submit sitemaps with the Sitemaps report
Sitemaps provide one of the most effective ways to help Google discover your site’s content. With the Sitemaps report in Google Search Console, you can view your submitted sitemaps, plus add a new sitemap for Google to crawl.
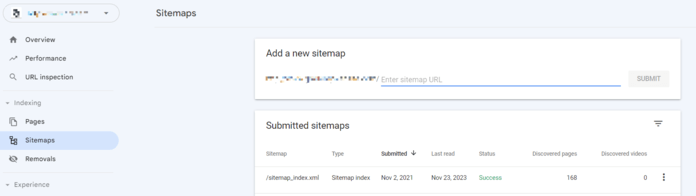
If you’d like to submit a sitemap, follow these steps:
- Generate your sitemap via Yoast SEO or another free tool
- Upload your sitemap to your website
- Copy your sitemap’s relative URL, like “/sitemap_index.xml”
- Past your sitemap’s relative URL in the “Add a new sitemap” field
- Click “Submit”
From this report, you can also verify or troubleshoot sitemap issues by viewing data points like:
- Sitemap status
- Pages and/or videos indexed
- Last read date for a sitemap
Learn more about this report in Google’s Sitemaps report documentation.
3. Fix structured markup with the Unparsable Structured Data report
From Breadcrumbs markup to FAQ markup, you have options for structured data. Since structured data (or schema markup) helps Google better understand your content, many webmasters will add structured data to URLs.
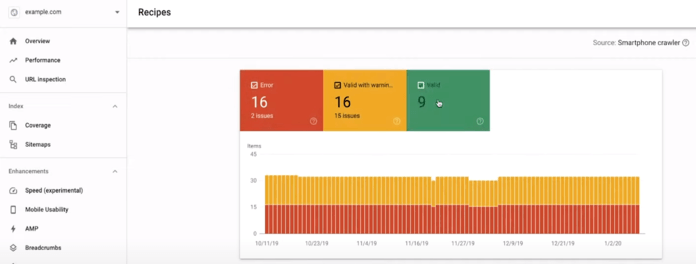
For this Google Search Console SEO application, follow these steps:
- Open the Unparsable structured data report
- View the existing errors (which you should fix) or warnings (which you should consider fixing)
- Troubleshoot the errors with Google’s Rich Results Test
- Upload the corrected markup to the URL
Besides fixing schema markup errors, you can also verify which URLs have markup installed. If you have markup added to a URL (and Google has crawled the URL since the addition), you’ll have markup-specific reports for viewing the URLs, plus how many impressions and clicks that markup received.
Learn more about these markup-based reports in Google’s Rich result reports documentation.
4. Evaluate page experience with the Page Experience report
Google Search Console’s Page Experience report provides you direct access to key rankings factors like:
- Core Web Vitals
- Page Experience
- Mobile usability
While troubleshooting and improving these report results will require web development help, they can provide immense guidance on improving your website’s speed, usability, and accessibility across devices.
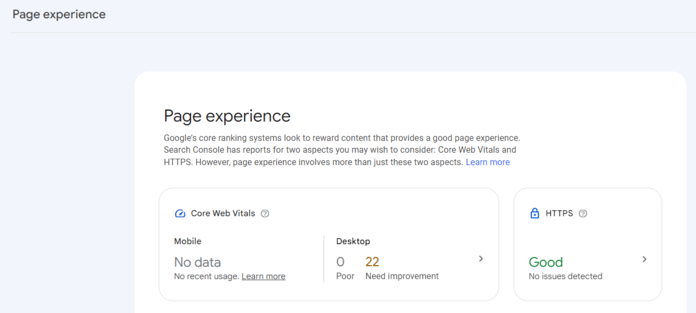
Open these reports by selecting Page Experience, Core Web Vitals, or Mobile Usability from the Experience dropdown menu. Each report will show where your site is passing, failing, or performing okay, plus provide the affected URLs so you can concentrate your efforts.
Check out Google’s Page Experience report documentation for more information on these reports.
5. Research keywords with the Search Results report
Google Search Console is considered to be one of the best rank tracking tools, which is why one of the most common suggestions for how to use Google Search Console to improve SEO is for keyword research. While not the most effective keyword research tool for new ideas, Google Search Console is useful for finding striking distance keywords — or phrases where you rank on page two.
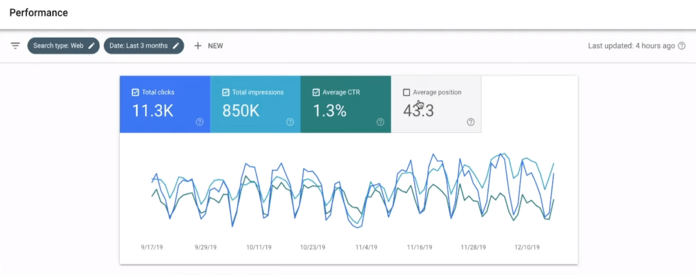
Get started with this Google Search Console SEO application with the following steps:
- Open the Search results report
- Checkmark “Average position” to enable search ranking data
- Click “+ New” and select “Page…”
- Select “Exact URL,” enter the URL, and click “Apply”
- Scroll to the table beneath the graph
- Select the filter icon and click “Position”
- Set the filters to “Greater than” and “10” to display where the URL ranks on page two and higher
- Sort by ascending order
You can evaluate or export your results once you’ve completed the above setup.
Your goal here is to find relevant keywords on page two (or striking distance keywords) that your URL could target. With some SEO optimizations for this keyword, your URL could move from page two to page one for that keyword and start bringing in more traffic to your site.
Learn more about this report with Google’s Search results report documentation.
6. Analyze backlink profiles with the Links report
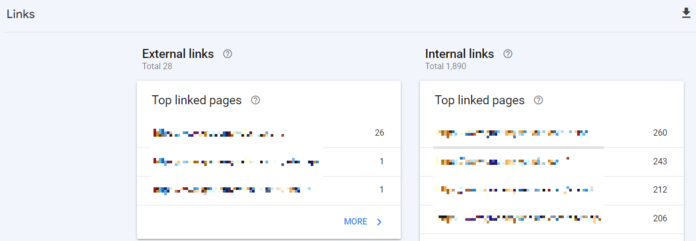
From internal to external backlinks, you can use the Links report to view the following:
- Your top-linked pages (by internal and external links)
- Your top-linking sites
- Your top-linking anchor text (by external sites)
The most common use case is evaluating your external backlinks with the following steps:
- Open the Links report
- Click “More” on “Top linking sites”
- Analyze the sites, looking for websites in or related to your industry
With this approach for using Google Search Console for SEO, you can determine if you’re attracting relevant backlinks to your website. If you’re not, it could indicate an opportunity to improve your SEO content strategy, quality, or optimization.
Learn more about this report with Google’s Links report documentation.
7. Resolve Google penalties with the Manual Actions report
As an SEO, it’s important to know how to use Google Search Console for SEO penalties. These penalties can prevent your site from ranking (or ranking well) in search results, so it’s critical to understand when they get leveraged on your site and how to fix them.
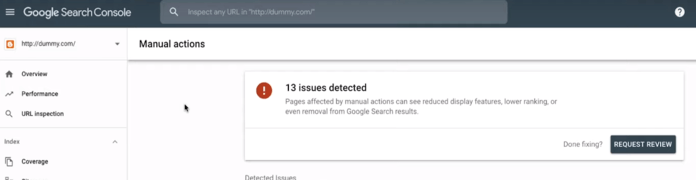
Get started with this report with the following steps:
- Open the Manual Actions report
- View the listed actions to understand the issue and next steps better
- Fix all the listed actions and then select “Request Review”
Resolving Google penalties can take several weeks, so practice patience (and good SEO!) while you wait.
Learn more about this report with Google’s Manual Actions report documentation.
Improve your SEO with Google Search Console
Congrats! You’ve learned how to use Google Search Console for SEO. Now, you’re ready to start fixing indexing issues, discovering keyword opportunities, and improving page experience. If you’re looking for professional help, though, consider the award-winning SEO.com team. Contact us online to learn more!
Let’s Drive Results Together 
Table of Contents
- What is Google Search Console?
- Why is Google Search Console Useful for SEO?
- How Do I Get Started with Google Search Console?
- How to Use Google Search Console for SEO
- 1. Troubleshoot Crawling and Indexing Issues with the Page Indexing Report
- 2. Submit Sitemaps with the Sitemaps Report
- 3. Fix Structured Markup with the Unparsable Structured Data Report
- 4. Evaluate Page Experience with the Page Experience Report
- 5. Research Keywords with the Search Results Report
- 6. Analyze Backlink Profiles with the Links Report
- 7. Resolve Google Penalties with the Manual Actions Report
- Improve Your SEO with Google Search Console
Let’s Drive Results Together 
Writers

Related Resources
- Semrush vs. Ahrefs (2024): Which is the Better Tool?
- SEO Tools
- The 15 Best Technical SEO Tools for Your Business
- The 7 Best Off-Page SEO Tools in 2024 [Free and Paid]
- Ubersuggest vs. Ahrefs: Pros and Cons of These SEO Tools
- What is an SEO Score? Definition, Factors, and How to Improve
- What is Google Analytics 4? The Beginner’s Ultimate Guide to GA4
- 10 Best Competitor Analysis Tools to Track Your Competition in 2024
- 10 Moz Alternatives That Will Help You Nail Your SEO
- 10 Top PPC Tools for Management, Analysis, and More
-
Read Now
Explore the top SEO analytics tools for optimizing your website’s performance and search engine rankings, including Google Analytics 4, Ahrefs, and Semrush.
-
Read Now
Google Trends is invaluable for SEO, offering insights into trending keywords, seasonal searches, local SEO, and competitors. Learn how to use it to enhance your SEO.
-
Read Now
Looker Studio converts your SEO data into comprehensive dashboards and reports. Learn how to use Looker Studio for SEO tasks like SEO audits, traffic and keyword analysis, and more.
-
Read Now
Competitor analysis tools like SEO Checker, SimilarWeb, SEMrush, and MarketingCloudFX are essential for understanding competitors’ strategies, informing business plans, and more. Keep reading to learn more about these tools!



